Welcome to Learning PowerPoint.
If you have questions or comments, please click the comment click below. Comments are moderated.
If you have questions or comments, please click the comment click below. Comments are moderated.
Remember, you are attempting to learn PowerPoint without an instructor. This can be a frustrating process! Do not give up!
Also, there are many ways to accomplish tasks in Microsoft applications. In most exercises, you will only learn one way to complete the task.
You will find the notes for this class at http://powerpoint.schtuff.com.
The Excel instructional videos are hosted on vimeo.com.
Begin by viewing the slideshow, IntroductiontoExcel_webversion.ppt, at http://powerpoint.schtuff.com/click_here_introduction_to_powerpoint_pdf.
1. Select the File Menu.
2. Click New.
3. On the New Presentation Task Pane, select From Design Template.
4. View the templates under Available for Use. 
5. On the Slide Design Task Pane, click Color Schemes.
6. Click on the color of your choice.
Notes are located at
http://powerpoint.schtuff.com/design_template_doc.
1. Click on Insert.
2. Click on Table.
3. Change the Number of columns to 3.
4. Change the Number of rows to 3.
5. Click OK.
6. A table will appear. The insertion point should be located in the first box.
Notes are located at http://powerpoint.schtuff.com/insert_table_doc
1. Select the Insert Menu
2. Choose Diagram
3. Choose the first diagram 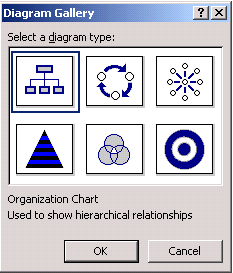
4. Click on the phrase “Click to add text”. Enter the following data. 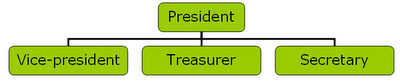
5. Click on the Insert Shape option. Enter another title in the new spot.
Notes are located at http://powerpoint.schtuff.com/insert_diagram_doc.
Click Picture.
Click WordArt.
Click on the style of your choice.
Click OK.
OR
Click the WordArt button on the Draw toolbar near the bottom of the screen.

Choose a Style
Click OK.
Notes are located at http://powerpoint.schtuff.com/insert_wordart_doc.
1. Insert | Chart
2. Click in the datasheet cells
3. Replace the example data with numbers of your choice.
4. Click outside the chart to return to “Slide” mode.
5. Double-click chart to return to “Chart” mode.
6. Double-click on one of the data markers. 
7. Make sure you are viewing the Patterns window. If not, click on the Patterns tab. 
8. Choose a new color and click OK.
9. Double-click on the chart to return to “Chart” mode.
10. Right-click the Chart and select Chart Type.
11. Make sure the Standard Types tab is selected. If not, click the Standard Types tab.
12. Under Chart Types select Pie.
13. Click Ok. 
Notes are located at http://powerpoint.schtuff.com/insert_chart_doc.